► BOQ Ekonomisystem, en av marknadens mest kompletta ekonomisystem med redovisning, lön, fakturering, budget mm och gratis support www.boq.se
Tips och råd
Skapa formler
Alla formler i XL börjar med ett likhetstecken =.
Addera ett tal genom att ange ett plustecken +, t ex "=B3+B6"
Subtraktion anges med ett - tecken , t ex "=B3-B6"
Multiplicera med ett stjärntecken *, t ex "=B9*B13".
Dividera genom tecknet /, t ex "=B6/B8".
Division genom noll anses som ett fel i XL världen. Om det är så att cell B6 kan innehålla nollvärde. Skriv formeln på följande sätt "=OM(B6=0;"";(B6/B8))" i stället.
- Klickmetoden -
Enklaste metoden är att ange cellreferenserna genom att första skriva in likhetstecknet och därefter klicka i cellen som tas med i beräkningen, lägg till tecknet för t ex addition "+" och klicka i nästa cell som skall tas med.
- Parenteser -
I bland behöver man separera olika cellreferenser i sådana fall används parenteser, t ex "=B11-(B6/B8)".
- Stäng cellen -
Stäng cellen genom att trycka på ENTER tangenten eller klicka på den gröna bocken som finns till vänster om cellen i formelfältet.
Ändra en formel eller text
"Öppna" cellen som skall ändras genom att klicka i cellen med musen. Markera med markören det som skall ändras och skriv in den nya cellreferensen eller texten.
Absoluta - relativa referenser
"Öppna" cellen som skall ändras genom att klicka i cellen med musen. Markera cellen som du vill göra om till en absolut referens, tryck på tangenten F4. Nu skall du ha dollartecken i formeln. Vill du ta bort den absoluta referensen, markera cellen och tryck på F4 tills dollartecknen är borta. OBS! Undvik absoluta referenser så mycket som möjligt, skapar bara problem lite längre fram.
Dölj - ta fram kolumner och rader
Markera raden/raderna alternativ kolumnen/kolumnerna som du vill gömma. Välj från menyn Format - Rad - Dölj eller Format - Kolumn - Dölj.
Ta fram rader/kolumner genom att markera raderna/kolumnerna före och efter välj därefter kommat Format - Rad - Ta fram eller Format - Kolumn - Ta fram.
Kopiera formler eller text
"Öppna" cellen som skall kopieras genom att klicka i cellen. Markera formlerna eller texten som du vill kopiera. Kopiera genom kommandot Redigera - Kopiera.
Markera cellen där du vill ha formeln eller texten.
Välj kommandot Redigera - Klistra in special - Formler eller Värden om det är text.
Låsa celler eller cellområden
Markera raden/raderna alternativ kolumnen/kolumnerna som du vill låsa. Välj från menyn Format - Celler - Skydd. Se till att "Låst" ikonen är ifylld, klicka på OK ikonen.
Vill du ta bort en låsning, gör som ovan fast se till att "Låst" ikonen inte är ifylld.
Skydda kalkylbladet
Skydda alltid dina kalkylbladsfunktioner via menyn Verktyg - Skydd - Skydda blad och klicka på ENTER tangenten (OK) utan att skriva in något lösenord. Innan du gör det så markerar du de celler som skall skyddas och välj menyn Format - Celler - Skydd och markerar att cellerna skall vara låsta. När användarna skall fylla i sina uppgifter så kan de enkelt flytta till nästa cell som skall registreras (= olåst cell) via "tabb" tangenten. Skyddar du dina kalkylblad med lösenord så kan det sluta med att du till sist glömmer lösenordet och kan inte ändra kalkylbladet.
Dela fönstret och lås rubriker
Ofta ser man att många användare glömmer bort den enkla inställningen med att låsa rubriker. Därigenom syns alltid rubrikerna även om man "skrollar" långt ner på kalkylbladet. 1. Markera bara den cell där du vill ha att låsningen skall vara t ex cell B2 om rad ett (1) och kolumn A alltid skall visas. 2. Välj kommando Fönster, Lås Fönsterrutor. - Snabbkommandon. Alternativt, dra i ikonerna enligt nedan.
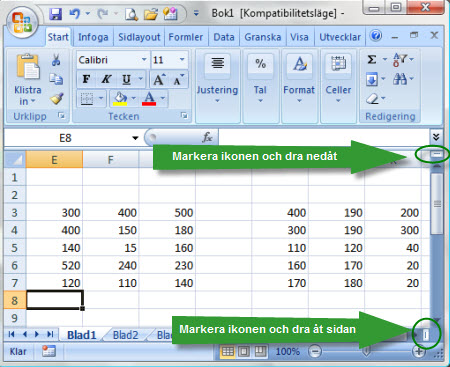
Ändra namn på ett kalkylblad
Dubbelklicka på kalkylbladsfliken, skriv in det nya namnet och tryck på ENTER tangenten.
Gruppredigering
I bland är det praktiskt med gruppredigering, t ex vid utskrift av vissa kalkylblad. Markera kalkylblads fliken som skall ingå i gruppredigeringen samtidigt som du håller ner ALTGR knappen.
Ta bort gruppmarkeringen genom att klicka på en kalkylbladsflik som inte ingår i gruppmarkeringe utan att hålla ner ALTGR knappen.
Ändra på typsnitt och storlek
Markera cellen/cellerna som du vill förändra. Välj från menyn Format - Celler - Tecken. Alternativt kan man bara klicka i menyn för teckensnitt och storlek.
Ändra färg och bakgrund i en cell
Markera cellen/cellerna som du vill förändra. Välj från menyn Format - Celler - Tecken. Klicka i ikonen för färg, välj din färg och tryck därefter på ENTER tangenten. Bakgrunds färgen ändras genom att klicka på Mönster fliken i stället för Tecken.
Tal - text
Ett tal kan beräknas och en text kan naturligtvis inte beräknas, men vad som räknas som tal och text är inte alltid så lätt. Tal som importeras till XL tolkas många gånger som en text. Funktionen "Ärtal" är mycket användbar i sådana här tillfällen, för att konvertera ett tal som tolkas som en text kan man multiplicera "talet" med 1 t ex "=A6*1".
Ett datum är tal som har konverteras till ett speciellt format, 1:a jan 2008 är lika med talet 39448. Ibland blir det lite fel med datum format eftersom XL gissar vad användarna har tänkt sig i olika situationer. Skulle XL gissa fel, sätt in ett ' före så tolkar XL "talet" som en text.
Utskriftshantering
Under rubrik Arkiv - Utskriftsformat kan man välja olika utskrifts alternativ. Under fliken Blad finns det många användbara inställningar.
Funktionerna OM och LETARAD
De viktigaste funktionerna som man absolut måste kunna är OM och LETARAD. Kan man det så kommer man ganska långt. Med Om funktionen bestämmer man olika villkor.
T ex "=OM(D24=0;;D18/(D24-D23))" ett enkelt villkor, om cell D24 är lika med noll gör ingenting.
Det går också att bygga på om satsen med flera villkor. T ex "=OM(OCH(B3>50130;B3<50140);-Semesterreserv*E3*25;)" där vi har lagt in villkor OCH tillsammans med OM. Dessutom så har vi lagt in ett namn för en cell som bättre skall beskriva vad en cell innehåller "Semesterreserv".
OM funktionen kan också användas tillsammans med SUMMA. T ex "=SUMMA.OM(Avd3!B:B;"10";Avd3!F:F)". Villkoret är att det skall stå "10" i kolumn B för att vi ska göra summeringen.
Om kan även skrivas enligt följande "=OM(ÄRFEL(F21/(F24-F23));;F21/(F24-F23))", skall läsas som, dividera cell F21 med summan av cell F24 minus F23. Blir det fel så gör ingenting.
Om det är flera villkor så kan det se ut så här. "=OM(C25=0;"";OM(D25=0;"";C25*G25))".
Om villkoret inte uppfylls eller att det saknas något så kan man skriva så här. "=OM(Knamn=0;"";OM(ÄRSAKNAD(LETARAD(Knamn;Kunder;7;FALSKT()));"Bet.villkor saknas i Databasen";LETARAD(Knamn;Kunder;7;FALSKT())))" . Informationen som skall visas måste skrivas inom citationstecken.
Den enklaste formen av LETARAD kan skrivas enligt följande. "=LETARAD(D181;Konton!$A$6:$B$102;2)". Vi letar i blad Konton i kolumn två d v s i kolumn B, i intervallet cell 6 till 102. Eftersom det står en tvåa efter cellintervallet, villkoret står i cell D181. Tecknet ! anger att det är en kalkylbladsreferens före det tecknet, kalkylbladet heter således "Konton".
Ibland behövs två LETARAD funktioner för att det fungera bra.
T ex " =OM(E30=0;"";OM(ÄRSAKNAD(LETARAD(E30;Artiklar;3;FALSKT()));"";LETARAD(E30;Artiklar;3;FALSKT())))". Namnet "Artiklar" är ett definierat namn som innehåller ett artikelregister, i det här fallet skall funktionen leta i kolumn 3.
Definiera namn
Under rubrik Infoga - Namn - Definiera kan du skapa namn baserade på en cell eller cell område. Ännu enklare blir det om du klickar på Namnrutan som finns i menyn. Namnen skall beskriva innehållet, t ex "Skatt", "Reserver".
Diagram
Börja alltid med diagramguiden. Markera området som skall ligga till grund för diagrammet. Klicka därefter på ikonen för Diagramguiden. Följ därefter stegen i diagramguiden. Tänk bara på att hur du vill visa uppgifterna innan du trycker på ikonen för Diagramguiden. OBS! XL vill alltid att första cell i området skall vara tomt.
Arbetsbokshantering
- Sammanställ uppgifter från flera kalkylblad -
Är det enstaka celler så är det bara att använda klick metoden. Börja med ett likhetstecken, klicka därefter på kalkylbladsfliken och därefter i den cell som tas med i beräkningen.
Är det ett område som skall t ex summeras, börja i så fall med likhetstecknet och därefter formeln för summera, klicka på den kalkylbladsflik som skall summeras, därefter området/kolumn/celler.
Listor
Under rubrik Data - Autofilter kan man filtrera fram olika alternativ som finns inom ett sammanhängande område. Markera rubrikerna och välj kommandot. Mycket användbart om det inte är för stora områden, i så fall får man använda sig av pivottabeller.
Länkar
Användandet av länkar skapar nog mest problem. Stressade ekonomer använder oftast länkar mellan olika XL fil. Förr eller senare så blir det alltid problem. Det är inte ovanligt med ett tiotal olika länkar i en XL fil och det räcker med att en länk försvinner så blir det problem. Dessutom så får man den där tråkiga frågan om länken skall uppdateras eller ej, varje gång filen öppnas. Vad är alternativet till länkar? Om man inte använder VBA så kan man använda funktionen konsolidera. Fungerar alldeles utmärkt och man har alltid kontroll på länkarna. Konsolidera funktionen ställer dock ett krav på att områdena som skall konsolideras skall vara lika stora.
='C:\windows\TEMP\[Kontorsmaterial.xls]Kontorsmaterial'!$K$26*-1
Hur lätt är det att härleda ovanstående länk?
Absoluta referenser
Absoluta länkar bör undvikas, skapar bara stelbenta kalkyler som inte kan underhållas. Använd alltid relativa referenser, m a o aldrig några dollar tecken i formlerna.
Formler
Vissa XL utvecklare tror att man kan lösa allt genom formler, tyvärr är det inte så. Sju, åtta if satser i en formel är inte ovanligt och i nästa cell så kan det vara sju, åtta if satser till som länkar till den föregående cellen. Efter ett tag så tappar man kontrollen över kalkylen. Använd formler med måtta, allt går som sagt inte att lösa med hjälp av formler. Prova hellre med andra metoder som XL erbjuder t ex pivot tabeller och konsolidera funktionen.
Makroinspelningar för affärskritiska applikationer
Undvik allt för stora makroinspelningar för affärskritiska tillämpningar. Det är nästan omöjligt att underhålla för andra som skall ta vid. Det blir ingen struktur och en massa skräpkod som gör att applikationen blir extremt långsamt.
Skillnaden mellan text och tal
Det är många XL användare som inte förstår skillnaden mellan text och tal. Ett tal kan beräknas men det kan däremot inte en textsträng. Ibland kan man få in ett text format i någon cell. Förslagsvis kan man alltid se till att felkontrollen under Verktyg-Alternativ alltid är aktiv. Ett annat sätt är att använda funktionen Verifiering under Data menyn. Där kan man skapa ett regelverk för olika indata, text, tal, datum mm.
Systemförvaltning för utvecklare
Grunden till ordning och reda är alltid en bra systemförvaltning. Utse en ägare till modellen Allting som utvecklas måste underhållas. Det är alltid någonting som behöver förändras/justeras beroende på ändrade förutsättningar. Vem vill vara ansvarig för den ekonomiska rapporteringen som bygger på felaktigt byggda XL applikationer?
- Utse därför en ägare till varje XL applikation. Som ansvarar för det fortsatta utvecklandet.
- Publicera mallarna på ett intranät eller på servern Publicera alla godkända mallar på erat intranät eller på servern. Där användarna kan hämta en felfri mall. På vissa företag får den enskilde ekonomen inte utveckla några större egna applikationer. Det är bara de publicerade mallarna som får användas. Lite hårt kanske men effektivt. Handledning för användarna
- Det måste finnas någon form av handledning för användarna. Antingen på ett blad i själva XL filen (= arbetsboken). Eller allra helst som ett separat ordbehandlingsdokument, för att minimera XL filens storlek.
- Förutom en handledning för användarna så måste det också finnas en systembeskrivning som talar om hur modellen fungerar. Annars blir det jobbigt för nästa ägare, med onödig tidsåtgång som följd.
Inställningar - standardkatalog
Under menyn Verktyg, Alternativ, Allmänt kan användaren ställa in olika inställningar. En inställning som ibland skapar förvirring för användaren är den om standardkatalog. Oftast är det bästa att ta bort uppgiften om vilken katalog (bibliotek) som skall användas. Användarna tappar orienteringen var de befinner sig eftersom sökvägen ändras till standardkatalogen vid olika XL kommandon, t ex vid uppstart av XL.
Inställningar - manuell/automatisk beräkning
En annan inställning som kan ibland skapa problem är den om beräkningssätt under menyn Verktyg, Alternativ, Allmänt. Beräkningssättet bör alltid vara automatisk såvida man inte har t ex en mycket stor arbetsbok med massor av formler. Det viktiga är dock att man alltid återställer till automatisk beräkning. Konsekvensen vid manuell beräkning är att din kalkyl, budget eller vad det kan vara inte beräknas när du registrerar dina nya uppgifter. Med andra ord en katastrof för vilken ekonom som helst.
Undvik drag & drop (dra och släpp funktionen)
Drag & drop kan orsaka problem/fel om det finns celler som hämtar uppgifter från de celler som du flyttar, det blir referensfel.

